 WhatRoute Help
WhatRoute Help WhatRoute Help
WhatRoute HelpWhatRoute offers a number of preference panes in its Preferences window.
General provides settings that affect
the application behaviour in all its windows.
Trace and Ping provides settings for
the Trace and Ping commands as well as configuration of the geolocation
engine.
Map Settings provides settings map
specific properties and also allows setting of flow colours.
Desktop lets you choose a
WhatRoute window for use as the Desktop image.
The descriptions I have provided in this document are brief. Many of the settings are self explanatory but if you need further explanation, please contact bryan@whatroute.net
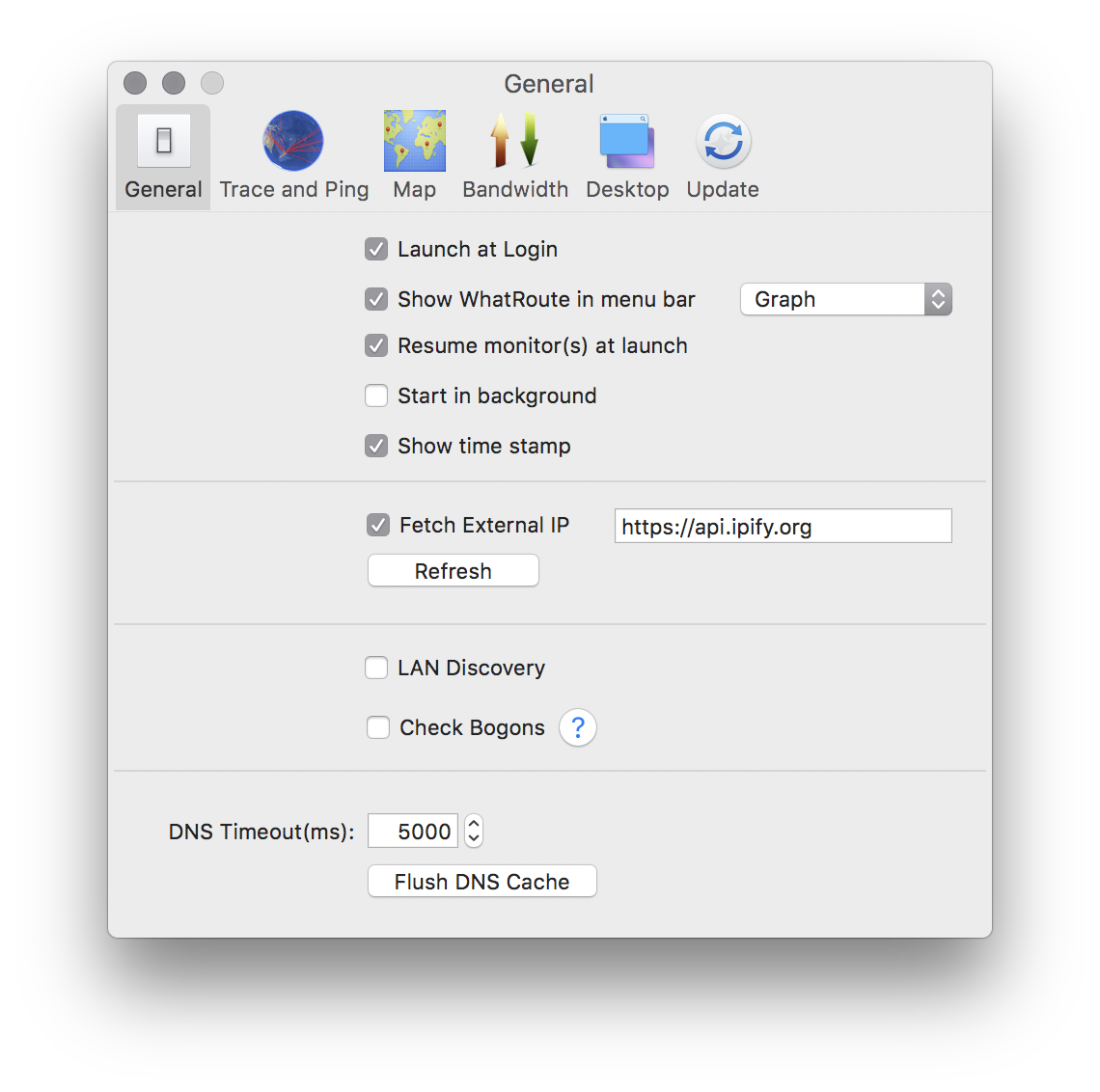
Launch at Login
Start WhatRoute automatically when logging in to your computer.
Show WhatRoute in Menu Bar
Add a menubar display of current input and output network bandworth.
Alternatively, just display the WhatRoute icon.
The drop down menu allows control of the interface being monitored.
Resume monitor(s) when window(s) open
The Flow Monitor and Bandwidth Monitor windows will immediately begin
recording data when opened.
Start in background
Start WhatRoute in the background. Click the Dock icon to bring it to
the foreground.
Show time stamp
Display the date and time at the beginnning of each command.
Fetch External IP
If you are behind a NAT firewall/gateway, your LAN address is not
exposed to the internet. It is translated to an address (usually)
supplied by your ISP. WhatRoute will send a small request to a known
internet site to determine this address, which is then feed into the
geolocation engine to determine your location for presentation on the
map.
LAN Discovery
Ping all IP addresses in the active interface subnet when the Local Network window first opens.
Check Bogons
A bogon is an IP address that cannot be routed on the internet. These
addresses cannot have a specific location as they may be used in many
private network setups. If this option is checked any bogon addresses
are not submitted to the geolocation engine.
DNS timeout
The Domain Name service (DNS) converts numeric IP addresses to familiar
names and also performs the reverse function when required. If a
response from the DNS is not received within the timeout period,
WhatRoute will abandon the request.
To reduce the amount of network traffic involved in querying the DNS,
WhatRoute caches results for 5 minutes. This cache can be cleared
(forcing a new lookup if requested) by clicking the Flush DNS Cache
button.
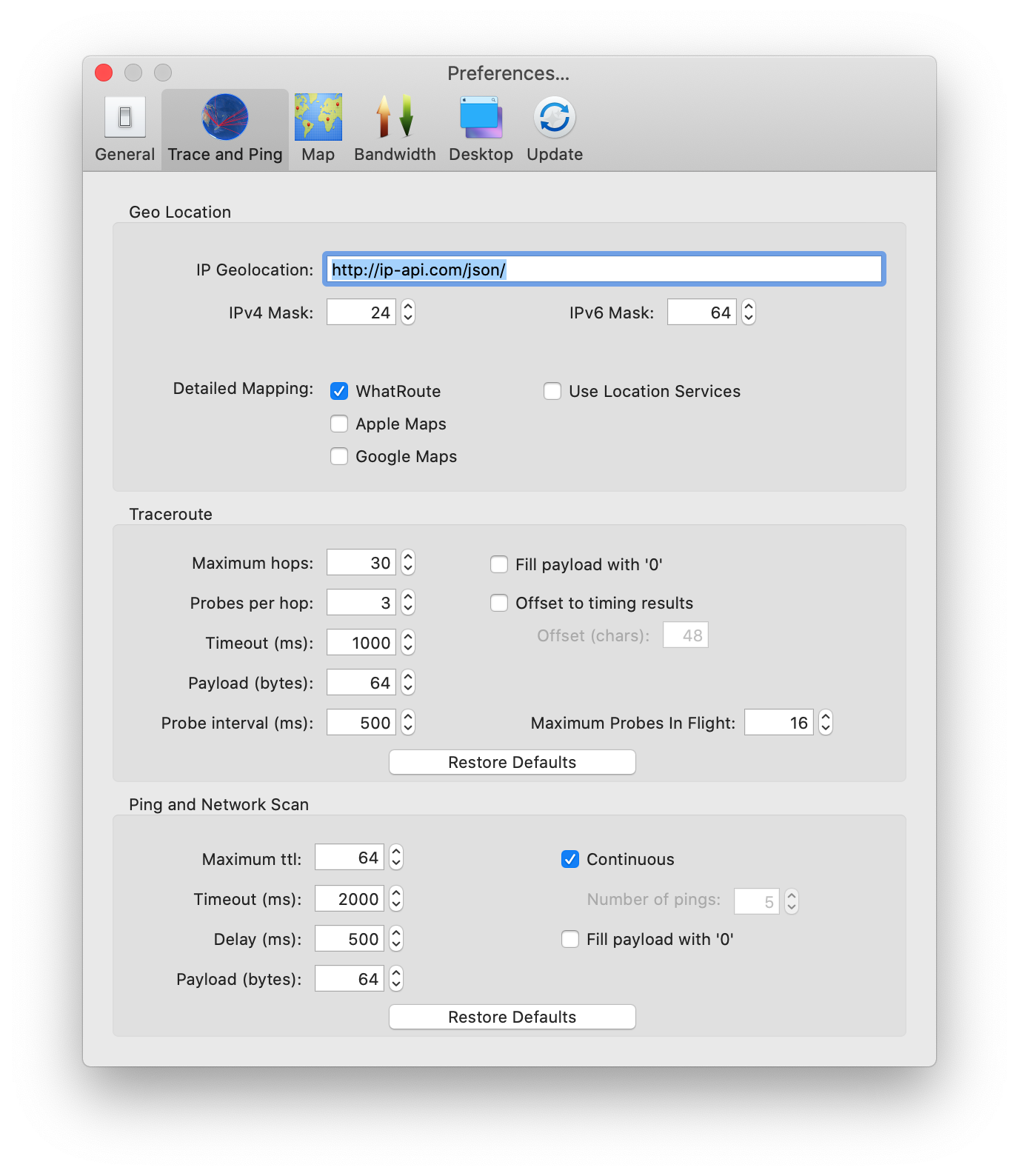
Geo Location
Geolocation is performed by consulting the server at http://ip-api.com
Network masks can be used to coalesce the results for individual IP addresses into geographic regions.
More detailed views of a location may be provided by the mapping
services.
See WhatRoute Map Viewer for details of the
internal detailed map viewer.
Use Location Services uses Apple location software to
determine the location of your machine, overriding the location provided
by IP address queries to the geolocation engine.
See Location Services for details of
how WhatRoute uses these services.
Traceroute
The Trace function operates by sending a succession of probe packets to
the target IP address. The Time-To-Live (ttl) field in the IP header of
the probe is incremented (from 1) at each iteration. Routers and hosts
encountered between the sender (your computer) and the target host will
respond with an appropriate message if they are unable to forward the
probe. If the probe reaches the target host, then the target should
respond with an appropriate message indicating that it has been
found.
Probes are sent asynchronously and the responses will arrive at random intervals. These responses are sorted by ttl and displayed in the output.
These settings provide parameters to the Trace function.
Maximum hops Stop probing if the target router has not yet been found.
Timeout is the maximum amount of time to spend waiting for a response to probe.
Payload is used to change the size of a probe packet.
Probe interval is the minimum time to spend sending probes in each iteration of the probe loop. A small delay is introduced after each probe has been sent in order to avoid flooding the network.
Fill payload with ‘0’ will zero fill the payload, otherwise random data are sent.
Offset to timing results modifies the way in which results are displayed in the output pane of the Trace window. If this offset is enabled the results of the traceroute will start on a new line, indented by the specified offset. This is useful if you wish to constrain the data to fit within say an 80 character wide window.
Maximum Probes in Flight controls the number of probes that can be active simultaneously. When a probe either completes, or times out (i.e. no response has been received) it is removed from the set of inflight packets. When the size of the set falls below the maximum, probing will resume.
Ping and Network Scan
These settings provide parameters to the ping engine built in to
WhatRoute.
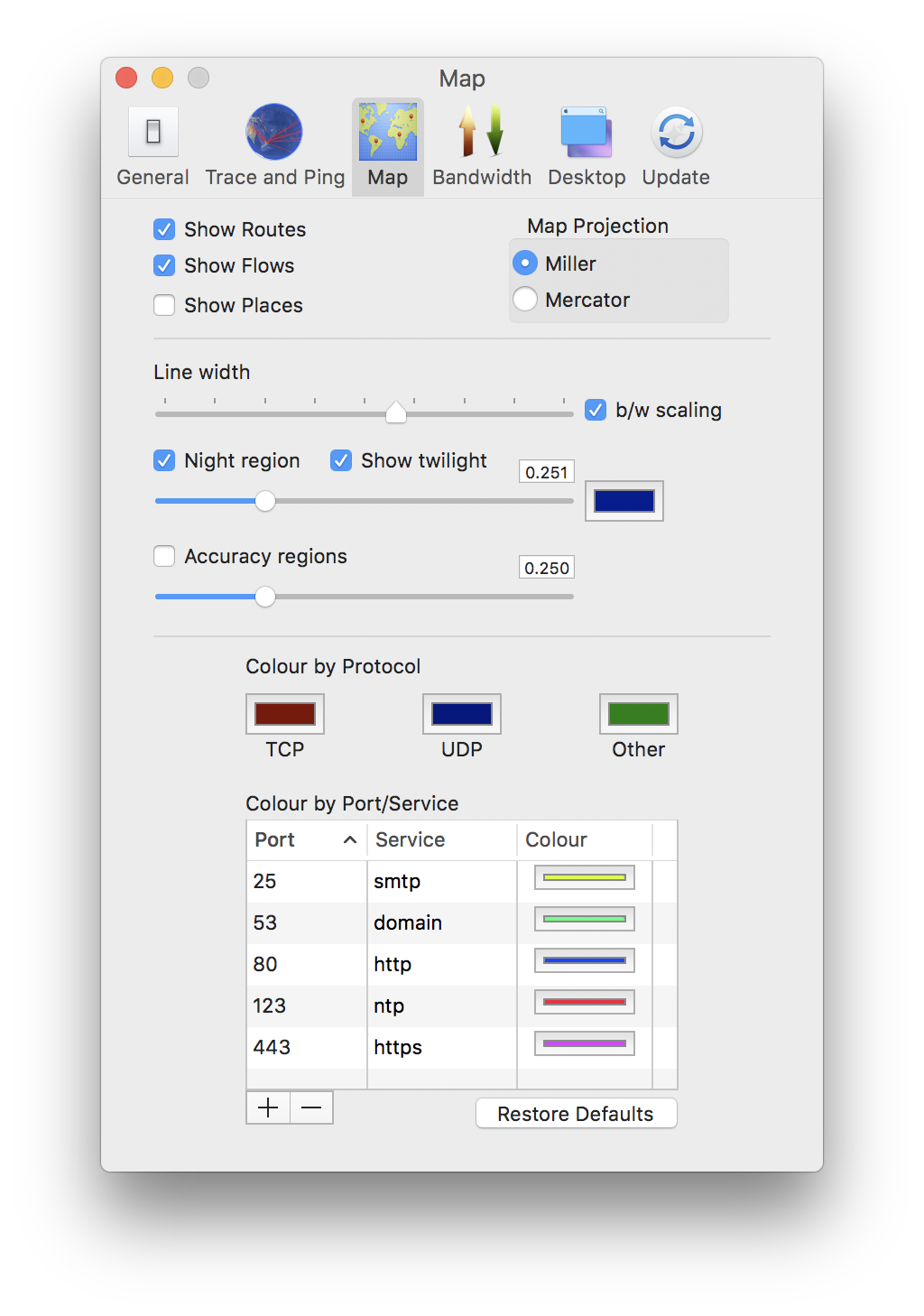
See also Map Settings
Show Routes display Traceroute paths on the map.
Show Flows display Flow paths on the map.
Line width adjust the width of paths on the map.
b/w scaling make paths thicker (or thinner) depending on the bandwidth consumed.
Night region show the areas of the planet where the sun has set. The region is kept up to date with the current time. It may or may not be very accurate and is intended as an indication only. You can adjust the intensity and colour of night with the auxilliary controls.
Accuracy regions show a circle with radius of the IP geolocation data accuracy. The slider will adjust the transparency of the circle.
Colours define the colours used by the Map and also by the Flow Usage treemap.
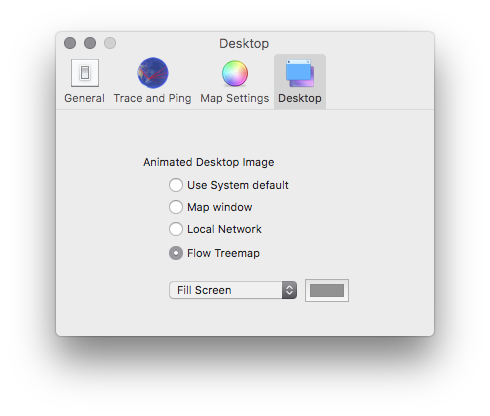 Select a window to use as the
animated Desktop. The system default desktop will be used if the window
is not open.
Select a window to use as the
animated Desktop. The system default desktop will be used if the window
is not open.
When WhatRoute exits the system default desktop is restored.
The popup menu determines how the window inage will be displayed on the screen.
Fill Screen - The image is resized to fill the space between the bottom of the menubar and the doc. Space at either end of the Dock is filled with the colour selected in the colour swatch.
Fit to Screen - The image is resized, with no change in aspect ratio, to fit between the menubar and Dock. Empty space is filled with the colour selected in the colour swatch.
Stretch to Fill Screen - The image is resized to cover the entire screen and sits behome both the menubar and Dock.